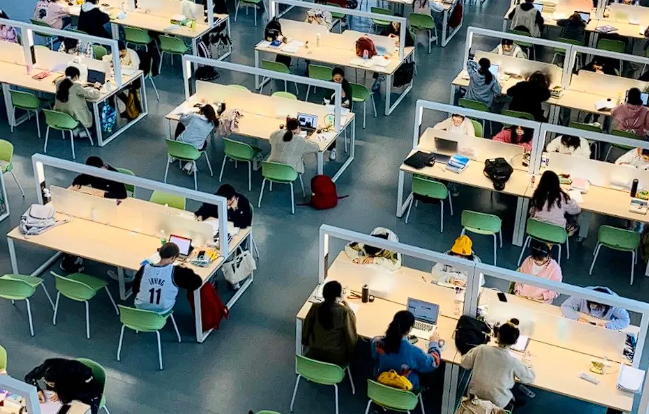ZOOM是中国教育科研计算机网(CERNET)、赛尔网络有限公司与国际知名视频会议服务商ZOOM合作、免费向广大教育科研单位用户提供
限时长、最多支持100人的云视频通话服务,可以满足当前特殊时期广大师生在线教学、合作科研、视频会议、协同办公的需求。ZOOM平台适用于Windows、Mac、Linux、iOS、Android系统,支持手机、平板电脑、PC等多类型终端。
zoom.edu.cn视频会议服务采用多种安全措施保护用户隐私,支持多种设备接入,使用@jssnu.edu.cn域名的邮箱注册。使用中,由授课老师/会议主持人建立课程/会议,并以定向邀请形式发放链接至参会者,参会者点击该链接后即可加入会议。
为帮助大家做好疫情防控期间在线教学工作,经过调研比较,推荐广大师生注册使用Zoom视频会议系统进行在线课程教学,具体使用方法如下:
一、会议主持人(教师)操作图解
1.下载和安装客户端
PC和Android终端可访问ZOOM教育网站点https://zoom.edu.cn,下载并安装客户端。
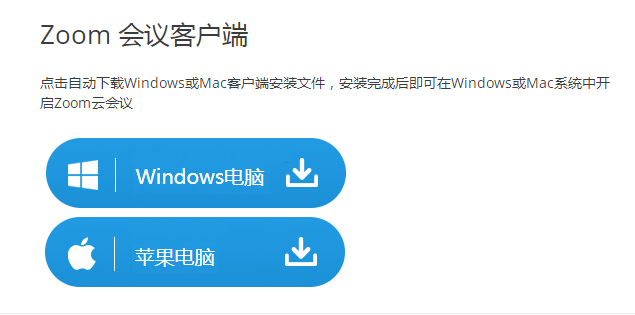
以PC端为例,下载完毕后,双击下载的安装程序,程序自动安装。安装完毕后,程序会自动打开ZOOM。
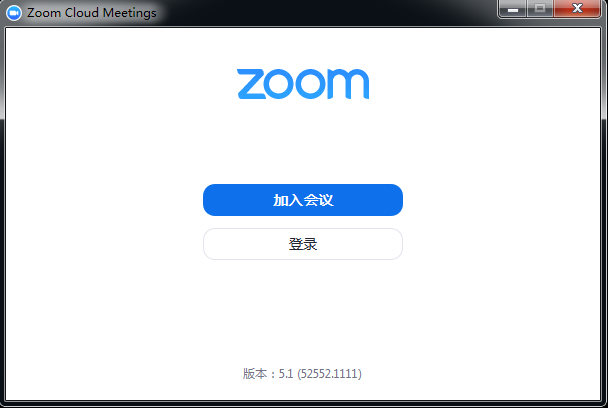
2.注册账号
ZOOM规定会议主持人(教师)必须注册账号。老师请使用学校@jssnu.edu.cn域名的邮箱注册,CERNET针对教育网用户会做特殊保障。注册链接地址在www.zoom.edu.cn。

点击“注册”后,ZOOM视频会议系统会向注册邮箱发送激活邮件。
在邮件中点击“激活账户”后,进入激活页面,填写个人信息、手机号及验证码。信息填写准确,点击“继续”后,进入注册成功界面。
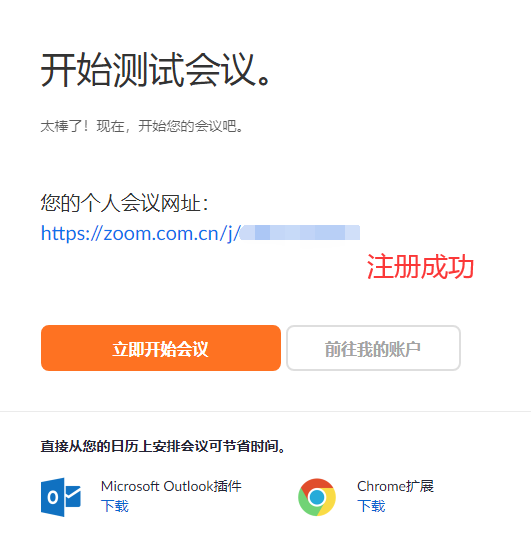
3.主持一次会议(教学直播)
打开客户端,点击“登录”后,填写账户信息,点击“登录”。
登录ZOOM视频会议客户端后,点击“新会议”后的∨箭头,勾选“视频会议”表示开启视频会议,不勾选“视频会议”表示开启音频会议;然后点击“新会议”图标,即可启动会议。
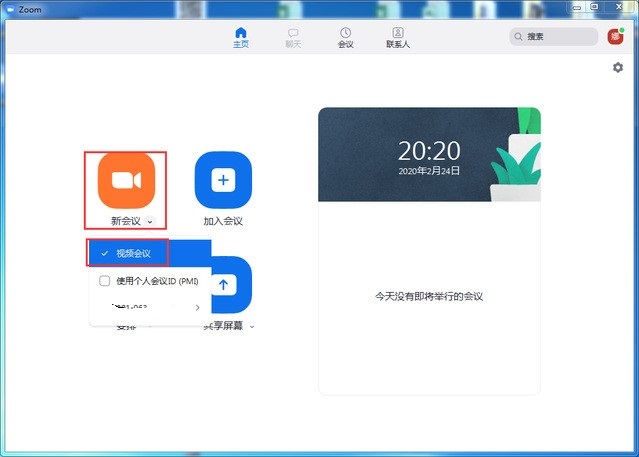
会议开启后,点击使用电脑语音设备,然后进入视频会议(在线课堂)界面。
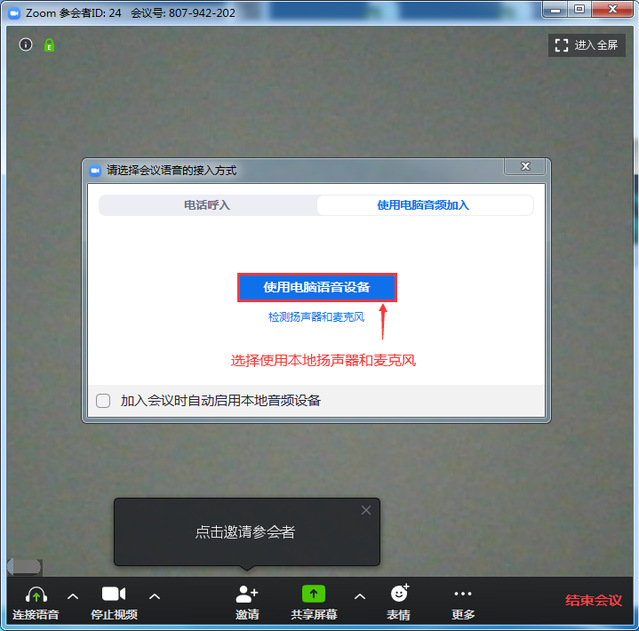
4.功能介绍
(1)会议邀请(上课)
校内注册用户邀请:会议开启后,点击“邀请”按钮,在弹出的窗口直接查找、选择校内注册用户,然后点击右下方“邀请”。
即时通讯工具邀请:会议开启后,点击“邀请”按钮,在弹出的窗口点击“复制链接”或“复制邀请信息”,将复制的会议邀请信息粘帖到QQ、微信、短信或企业内部其他通讯工具直接发送给参会方。
邮件邀请:会议开启后,点击“邀请”按钮,在弹出的窗口点击“默认邮箱客户端”,自动打开PC端邮件客户端,并默认编辑好会议邀请信息,您可以对其进行编辑修改,然后发送给参会人员即可。
(2)共享设置
点击视频会议界面下方“共享屏幕”,在弹出的界面上选择需要共享的内容(屏幕、电子白板、office文档、音/视频文件、应用程序等等)。
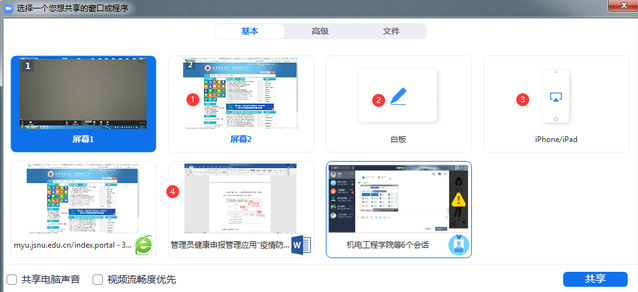
①“共享屏幕”,参会者可以看到您屏幕上的所有应用和操作。
②“共享白板”,参会者可以看到一张“白纸”,您可以在“白纸”上进行写字、画图等操作。
③“共享iPhone/iPAD”,参会者可以看到您的iPhone/iPAD屏幕,注:此操作,需要iPhone/iPAD和您的PC在同一个网络环境,才可以共享。
④“共享文件窗口”,参会者只能看到您打开的数据文件,无法浏览您的桌面,保护隐私。注意:共享视频或音频文件时需要勾选左下角处的“共享声音”,参会者才可以听到更优质的视频或音频的声音。
另外,主持人点击“共享屏幕”右边向上箭头,可对屏幕共享进行设置(同一时间只有一个参与者可以共享;多个参与者可以同时享)。
(3)管理参会者
锁定会议:主持人点击视频会议界面下方“管理参会者”,然后点击“更多”,选择“会议加锁”。一旦选择“会议加锁”,新的参会者将无法加入会议。
![]()
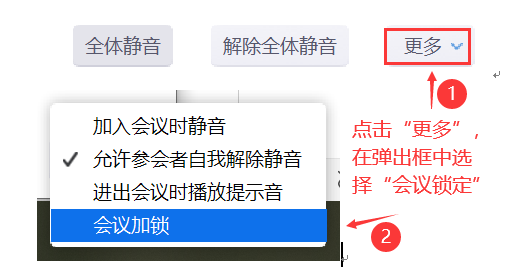
全体静音/取消全体静音:主持人点击视频会议界面下方“管理参会者”,然后点击“全体静音”则所有参会者被静音,点击“解除全体静音”则所有参与者可发言。
移除参会者:主持人点击视频会议界面下方“管理参会者”,选择待移除的参会者,在其名字后点击“更多”,选择“移除”。
(4)会议录制
主持人录制:点击视频会议界面下方“录制”,立即开始会议录制。录制过程中,可以选择“暂停或停止录制”。停止录制后,在会议结束时,会议录像自动转换成mp4格式文件,并保存在本地电脑上。
![]()
参会者录制:参会者如果想录制会议,则需要向主持人申请会议录制权限,主持人允许录制才可以录制。主持人点击“管理参会者”将鼠标移动至需要录制权限的参会人员,选择“更多”-“允许录制”即可。
(5)文字聊天
点击视频会议界面下方“聊天”,可开启文字聊天(群聊、私聊)功能。选择发给“所有人”,为群聊模式,所有参会者都能看到您发送的信息。选择发给“某个参会者”,为私聊模式,只有对应参会者才能看到您发送的信息。
二、参会人员(学生)操作图解
1.下载和安装客户端
下载安装程序同会议主持人(教师)操作。
2. 加入会议
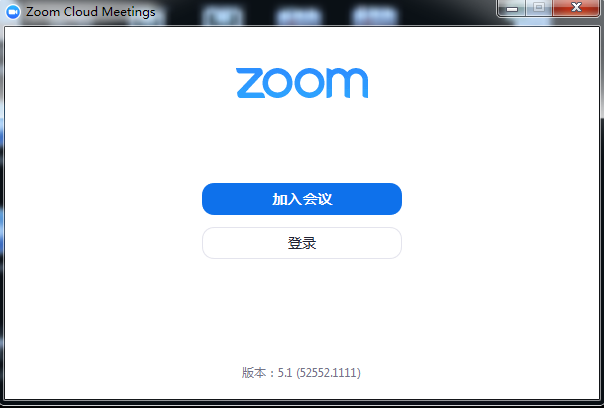
点击“加入会议”,填入会议号和姓名,再次点击“加入会议”。
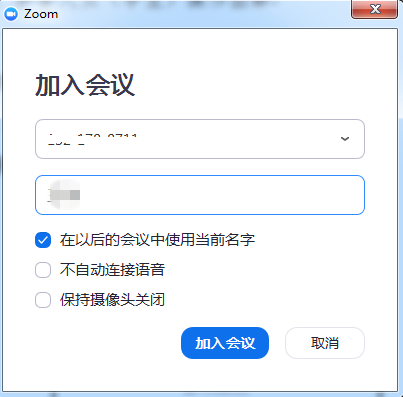
按照需求,选择是否打开视频。
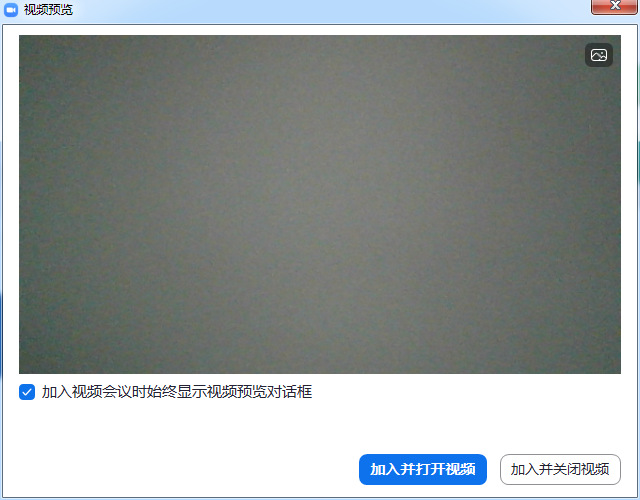
连接电脑语音设备,根据需求选择是否勾选“加入会议时自动启用本地音频设备”,然后进入视频会议(在线课堂)界面。
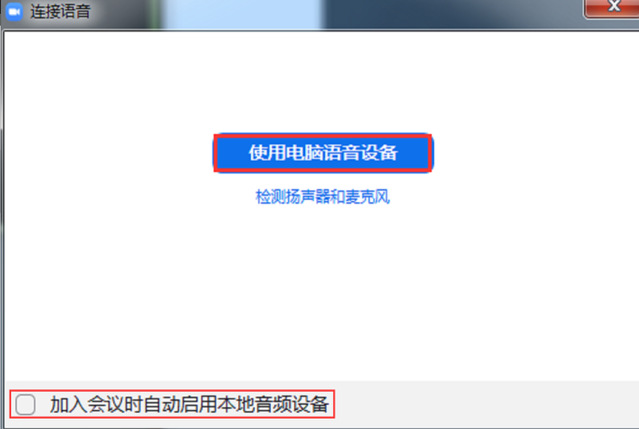
如需了解ZOOM更多功能,可下载参考官方使用手册详细介绍。附下载网址为:https://www.zoom.edu.cn/file/d4701dd24c8c694b9c478b1c182d0905.pdf